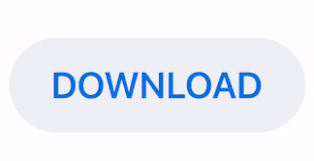
As with the previous method, choose the select tool, and then select the object that you wish to rotate. However, it only lets you rotate in 90 degree increments.įor a wider range of motion, using the on-canvas rotate handles is the way to go. Using the toolbar buttons to rotate objects in inkscape is by far the easiest method to discover. Once you have clicked on the group once, arrows and a dotted line should appear around the object:įinally, press the rotate button on the toolbar to rotate your selection in 90 degree increments. Next, select the object that you want to rotate by simply clicking on it. To rotate with the toolbar buttons, first choose the select tool: Rotating with the toolbar buttons only lets you rotate objects 90 degrees at a time. The three different ways for rotating objects are: the toolbar buttons, the on-canvas rotation handles, transform dialog, and the keyboard shortcuts. There are multiple ways to rotate in inkscape, and this FAQ will show you the basics for four of them. Once you have started to play and perfect the use of paths in inkscape, you will be able to illustrate just about anything in Inkscape.How do i rotate is one of the most frequently asked questions for beginner Inkscape users. To convert an object to a path, first select the object, then choose Path > Object to Path. In Inkscape, you are also able to convert objects – like stars, rectangles, circles, and even text – to paths so you can manipulate them in ways the object does not allow you to do. Check out the editing paths section in the Inkscape Book for detailed information on many of the ways to edit paths. The Node Tool also has many other options in the Tools Control Bar that we haven’t covered here, including different node types, and additional ways of adding and removing nodes. With the node editing tool, you can also add nodes by double clicking the path, adding a node where you double click:įinally, if you have a path that is just straight segments, you can convert a segment to a curve by first selecting the node, holding down shift, and dragging in the direction you want to add the curve: Click and drag these handles to edit the shapes of your curves: When you select a node, the curve handles of that node and the surrounding nodes will also appear. Left-click on a node to select it, and click and drag a node to move it around on the canvas. When a path is selected, and the node tool is chosen, you will see all the nodes of the selected path. To edit paths further, you need to use the Node tool. To create segments in your path that contain curves, click and drag with the mouse when placing a point: The previous two examples demonstrated paths with straight lines. If you want to create and enclosed path, create your points by left-clicking the canvas, and then left click on the start-of-path control handle to close the path: To stop adding points, right click anywhere on your canvas, and your path will appear: To create a simple multi-line path segment in inkscape, choose the pen tool, and then left click on the canvas to create the points of your path. The default path type (and the one we are going to cover in this article) is the bezier path. The pen tool is the quickest way to create a path with Inkscape. However, if you need to create a less than standard shape in inkscape, you will need to use Paths. These objects in Inkscape allow us to create specific shapes in many different styles, based on tweaking a few variables of each object type. In our initial Inkscape tutorial, we covered the basic creation and manipulation of shapes such as stars, polygons, rectangles, spirals and circles.
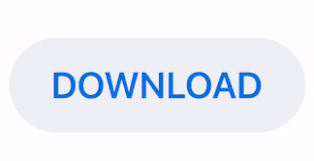

 0 kommentar(er)
0 kommentar(er)
